ネットショップの教科書108 試してみよう! EC運営に欠かせないエクセルのマクロ
先月号で、ECの運営に欠かせない表計算ソフト「エクセル」をもっと便利に活用しよう!と始まり、そして、データファイルを作成してエクセルに取り込むとき、取り込みに成功したあと、項目行を整理したり、タイトルをつけたり、セルの幅を調整したりなどレイアウトの編集が必要になることが多く、毎回同じレイアウトのレポートを作成する場合など、予め作成しておいたテンプレートにデータを差し込むことができる方法を一緒に学ぼうとお声がけしました。
途中まで書き進め身勝手にも中断させていただきました。
お約束どうり、前回の続きをやらせていただきます。
エクセルのマクロを可能にするには、出力側のソフトに有料プラグインと言ったオプションソフトを利用する、エクセルのマクロという機能を使う方法、などがあります。マクロについてさほど知識がありませんが、前回に引き続き「エクセルのマクロという機能を使う方法」でやってみようと思います。「エクセルのマクロとは何か?」エクセルに詳しくない筆者が「エクセルのマクロ」について基本的なことから学び説明して行きます。ウェブサイトにはエクセルについて、その使用方法、応用、活用などたくさんのコンテンツや動画があります。
エクセルは
エクセル(Excel)は、Microsoft(マイクロソフト)が開発した表計算ソフトです。計算した内容を、更に以下の計算、表示ができます。
●並べ替え(ソート)
●計算(合計、カウント)
●検索、置換
●グラフ作成表示
エクセルのマクロとは
エクセルのマクロは、エクセル内の操作を自動的に行う機能です。マクロの中身はVBAのプログラムコードでVBAは、Office製品で、マクロが利用するプログラミング言語ですが、エクセルのマクロはVBAがわからなくても作成できるようになっています。プログラミングしなくても画面上の操作を記憶させることでマクロを作成することができます。
エクセルのマクロでできること
エクセルのマクロは、エクセルでできることを、操作一つでできる自動化です。
●並べ替え(ソート)
●計算(合計、カウント)
●検索、置換
●グラフ作成表示
前述のエクセルでできることの自動化です。
今回達成すべき目標
予め作成している広告レポート(エクセルテンプレート)にソフトから生成出力されるエクセルファイルを差し込む方法を理解する。具体的には、〔出力ファイルA〕⇒〔完成テンプレートB〕に差し込むものとします。
〔出力ファイルA〕
1)下記ファイル(エクセル)が出力された出力ファイルAです。
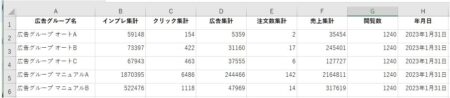
2)編集完成させたいエクセルファイルです。後にこれを完成テンプレートBとします。
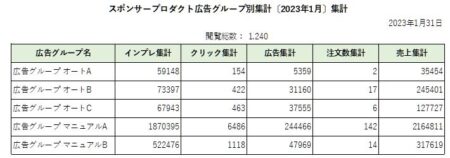
3)エクセルマクロを作成し、出力ファイルAを完成テンプレートBに差し込む。
最終的な目標は、今までの出力されたエクセルファイルを、編集によりレイアウトの整理を行い完成させた作業を、エクセルマクロを使って自動的に予め作成してあるテンプレートファイルに差し込むことです。
エクセルのマクロ、処理の概要
日常ルーチン作業で使用するソフトで出力されるエクセルが、きちんと整理され、そのまま印刷できるレイアウトですと効率的です。エクセルのマクロを利用することで、このようなことができるなら、とても素晴らしいことです。
処理する作業手順概要は、
1)ルーチン作業で使用するソフトからエクセルをエクスポート
2)指定したローカルのフォルダに出力エクセルAが作成され
3)予め準備した完成テンプレートBのエクセルファイルを開く
4)完成テンプレートBを開くと、マクロが起動、出力エクセルAのデータを取得します。
5)名前をつけて保存で、出力エクセルAを保存します。
それでは、ここより「マクロの実践」です。
まず最初に、マクロが有効なエクセルファイルを作成します。
マクロ有効ブックの作成
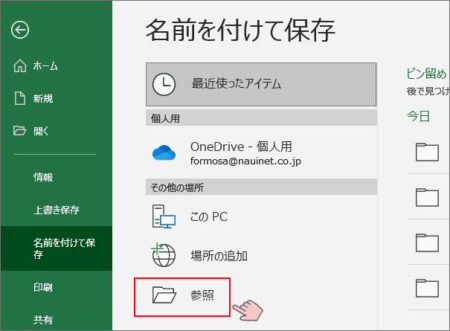
●「ファイル」-「名前を付けて保存する」-「参照」で保存場所を選択し、
●ファイル名を決め保存。保存場所を選択しファイル名を決め、
●拡張子をマクロが有効な「.xlsm」とします。
●AltとF11を同時にクリックして、マクロ作成画面を表示させます。
エクセルマクロ作成画面
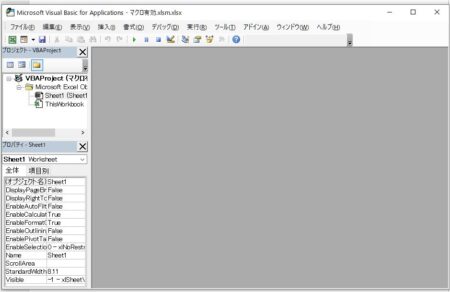
この画面に「VBA」コードなどを使いマクロを書き込んでいくようです。エクセルには「マクロの記録」という機能がありこれを使うと、簡単にマクロを作ることができ、名前を付けてボタンでリンクすると、マクロによる自動化ができるようです。
それでは「マクロの記録」の手順を説明します。(前回号と同様)
【1】マクロの記録を開始する
1)「表示」タブの「マクロ」をクリック
2)「マクロの記録」をクリック
3)「マクロ名」を入力※任意の名前をつけます
4)「OK」をクリック
【2】記録する内容を操作する
1)自由にフィルターを設定、
2)セルをクリックしてソート、
3)検索や置換を、
4)セルをクリックして移動、
5)記録作業を完了する。など
【3】記録したマクロを実行する
1)「表示」タブから「マクロ」をクリック
2)実行するマクロを選択
3)「実行」をクリック
※「実行」ボタンをクリックと、記録した作業が自動で処理される
【4】マクロの編集や削除
1)「表示」タブで「マクロ」を選択する
2)編集するマクロ名を選択する
3)「削除」をクリックすると記録したマクロが削除される
【5】マクロの保存
1)エクセルの「ファイル」タブをクリックする
2)「名前を付けて保存」をクリックする
3)ファイルの種類を「マクロ有効ブック(*.xlsm)」に変更して保存する
【6】マクロを有効にする方法
1)エクセルはデフォルトでマクロの実行が無効になっている
2)都度有効化を行うのが推奨される
【7】マクロの実行ボタンを作成する方法
1)「開発」タブの「挿入」を選択する
2)「フォームコントロール」から、「ボタン(フォームコントロール)」をクリックする
3)セルをドラッグし、ボタンの位置とサイズを決定する
4)ドラッグすると自動的に「マクロの登録」ダイアログボックスが表示される
5)登録したいマクロを選択し「OK」を押せば、ドラッグした場所がボタンになる
エクセルマクロ作成画面には、記録した内容が「VBA」コードで書かれており、保存、ボタン作成を行うことにより、ワンクリックで一連の動作が自動で動き出します。
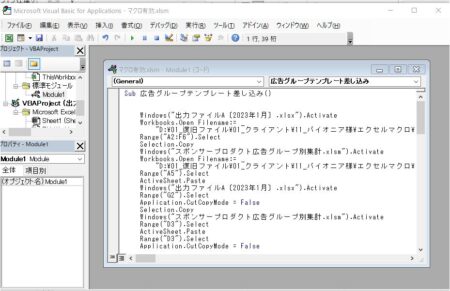
エクセルのマクロは、VBAプログラミング言語を使用し、エクセル上の操作をレコーディングすることで自動化し、日常ルーチンをボタンひとつで動作させることができる機能と前回に引き続き理解しました。とても便利な機能です。エクセルテンプレートへのエクセルデータ差し込み、見事に成功です。

JECCICA特別講師 松橋 正一
EC得意分野/モールEC構築、amazon出品支援
楽天、ヤフー、amazon、自社サイトなどECサイトの運営経験を基に、数々のショップを構築サポート。大規模ECサイトの効率的な構築、データ処理システム構築を得意とする。
