ネットショップの教科書111 今更ですが・・・ 「Cloudってなあ~に?」
昔話をしますと、OS Windows が世の中に出る前、PC-9800とかMS-DOSとかの言葉が日常で使われていた頃、デスクトップタイプのパソコンは、さすがに真空管ではありませんが、記憶装置(補助記憶メディア)は、8インチや3.5インチフロッピーディスクなどが主流でした。内蔵型のHDDは、容量が少なく、様々な保存データは容量の縮小化に知恵を絞りました。
少しでも容量を大きくしようと、外付けHDDを用意したものです。容量20MB(メガバイト)です。高価なものでした。20MBですよ。今なら8GBのUSBが数百円で買えます。と言うか!そんな小さな容量のUSB、今は売っていません。20MBのHDDもむなしいですが、この30年余りの技術変化に驚かせられます。
この30年パソコンの小型化と共に、HDDの大容量化が進み、今ではOSやアプリの起動速度に優れ、転送速度も速い、小型・少容量・高速のSSDの利用が多く、大切なデータはクラウドで保存する利用方法が多くなりました。
筆者はデータ保管スペースとして、わずかに利用していますが、正直なところよく理解していません。CloudにはMacのデバイスで自動で取り込むもの、Windows専用のもの、専用アプリを使ってMacデバイスとWindowsデバイス相互乗り入れするものなどと様々あるようです。
整理して、ご一緒に学びましょう!
Cloudとは、
Cloudは、インターネット経由でサービスを提供するもので、直訳すると〔雲〕です。なぜ〔雲〕なのか?はっきりはなく分かりません。
Cloudには、以下の種類があります。
●SaaS(ソフトウェアを提供するサービス)
GoogleマップやYahoo!メールなど。ソフトウェアやアプリを使用しない。
●PaaS(アプリを構築してプラットフォームを提供するサービス)
システム開発者にとって欠かせないサービスです。
●HaaS(サーバーなどをネットワーク経由で提供するサービス)
実機のハードウェアで起こり得るトラブルを回避することができます。
無償・有償で利用できるCloud提供サービス
| Cloud名 | 利用OS | アプリ | 提供元 | 有償/無償(月額) | 標準容量 | 特徴 | |
| Windows | Mac | ||||||
| Airdrop | ◯ | Airdrop | Apple | デバイス同梱 | 2TB | Wi-Fiと Bluetoothを有効 |
|
| Air Live Drive | ◯ | Air Live Drive |
Softness | アプリ無償 サーバー有償 |
複数のサーバーで ファイル管理 |
||
| iCloud | ◯ | ◯ | iCloud | Apple | 無償 | 5GB | |
| iCloud+50GB | ◯ | ◯ | iCloud | Apple | 130円 | 50GB | ストレージ付きに アップグレード |
| iCloud+200GB | ◯ | ◯ | iCloud | Apple | 400円 | 200GB | ストレージ付きに アップグレード |
| iCloud+2TB | ◯ | ◯ | iCloud | Apple | 1300円 | 2TB | ストレージ付きに アップグレード |
| Air Live Drive Basic |
◯ | ライフボート | 無償 | 以下のスペースが 利用可能 |
|||
| One Drive | ◯ | Air Live Drive Basic |
無償 | 15GB | ※無料スペース | ||
| DropBox | ◯ | Air Live Drive Basic |
無償 | 2GB | ※無料スペース | ||
| Google Drive | ◯ | Air Live Drive Basic |
無償 | 15GB | ※無料スペース | ||
| Box | ◯ | Air Live Drive Basic |
無償 | 10GB | ※無料スペース | ||
| MEGA | ◯ | Air Live Drive Basic |
無償 | 15GB | ※無料スペース | ||
Cloudサービスには、Cloudストレージとしてサーバースペースを提供するもの、Cloudストレージへ接続するアプリの提供、異なるOSや複数のCloudストレージを管理するアプリの提供、など多岐にわたります。
ストレージ容量の小さい無料体験版で契約、容量の大きい有償版へアップグレードを進める営業が多いことと思います。慎重に検討し、利用するCloudサービスを選定すべきです。
それでは、iCloudの実際の設定の仕方と使い方を学習してみましょう。
「iCloud」は、Appleが提供しているクラウドサービスです。 メールや、写真などのデータをCloudサーバー上に保存し、複数のデバイスと共有させることが出来き、デバイスのデータと同期させることができます。どのデバイスで更新しても、リアルタイムに変更が反映され、常に最新のデータになっています。
「iCloud」が利用できるデバイス条件は、
iOSデバイス:iOS 5以降のiPhone 、3GS以降のiPod touch、iPad Pro、iPad Air、iPad mini以降
Mac:OS X Lion v10.7.5以降のMac
Windows PC:Windows 10以降のWindows PC
「iCloud」の設定方法
●Apple IDでサインインする
●初めてiCloudを利用するには、「設定」アプリで
●iPhoneにサインインを開いて、Apple IDとパスワードを入力してサイン。
●サインインが完了し、iCloudの設定が開始。
●iCloudの設定完了。
他にもiCloudを利用したいデバイスがある場合は、同じようにApple IDとパスワードを入力し、iCloudへサインインします。
Apple IDを持っていない場合は、iCloudのサインイン画面で「Apple IDをお持ちでないか忘れた場合」をタップし、作成します。
Apple IDを作成すると、「@icloud.com」というメールアドレスが利用できます。
Apple IDを新規作成すると同時にiCloudメールの設定も完了し、iCloudにサインインしているだけで、「メール」アプリからiCloudメールを送受信できます。
iCloudの便利な機能は、なんと言っても「共有アルバム」です。共有アルバムを作成すると、選択した写真や動画のURL公開で共有することができます。
写真共有を利用するには、
●「設定」アプリでApple ID→iCloudと進んだ画面で写真を開き、
●「共有アルバム」をオンにする
●iCloud 共有アルバムiCloud 共有アルバム
●「写真」アプリを起動して、写真を選択した状態にしたら
●共有ボタンiOSの共有ボタンをタップする。
●共有アルバムに追加をタップすると共有アルバムを作成できます。
iCloud DriveでPC上のファイルを管理するには、
●PCに作られる「iCloud Drive」へファイルをドラッグ&ドロップします。
●iPhoneからアクセスできます。
iCloud Driveに、PDF、写真など、様々な種類のファイルを保存できます。
iCloud Driveに保存したファイルは対応アプリから直接開けます。
Macの場合は、「システム環境設定」から「Apple ID」を開き、iCloudの設定画面から「iCloud Drive」にチェックを入れて利用できます。
「iCloud Drive」フォルダにコピーしたファイルは、「ファイル」アプリから取り出せます。
先に「設定」アプリを開いて、Apple ID→iCloudの「iCloud Drive」をオンにしておきます。
「ファイル」アプリを起動して、「ブラウズ」タブにあるiCloud Driveを開くと、
PCの「iCloud Drive」に保存したファイルに直接アクセスできます。
フォルダやファイルを選択した状態で共有メニューを表示して、人を追加をタップすると、
フォルダやファイルをほかのユーザーと共有できます。
Windows PCの場合の設定は、
Windows PCの場合は、Windows用iCloudをダウンロードしてセットアップすることで、PC上にiCloudを設定できます。
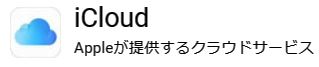
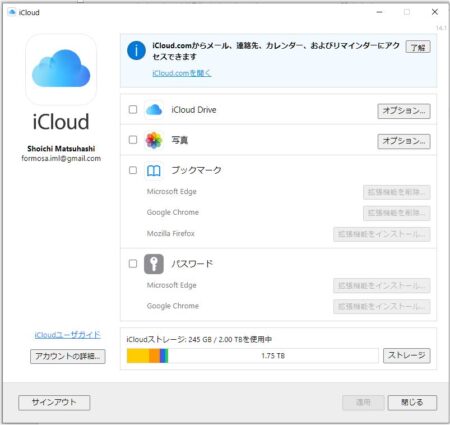
iCloudは、多機能で便利です。iPhoneをお持ちの場合は、標準でiCloudストレージが「2TB」ついていますので使わない手はありません。今回、新たな発見として「iCloudサーバーにアップロードするファイルの対応アプリがあれば、その場で開ける。」ということです。大きな収穫でうまくまとめられません。

JECCICA特別講師 松橋 正一
EC得意分野/モールEC構築、amazon出品支援
楽天、ヤフー、amazon、自社サイトなどECサイトの運営経験を基に、数々のショップを構築サポート。大規模ECサイトの効率的な構築、データ処理システム構築を得意とする。
