ネットショップの教科書107 もっと便利に、 EC運営に欠かせないエクセルの活用
ECの運営で、頻繁に使われる表計算ソフト「エクセル」をもっと便利に活用し、今回は読者の皆さんと一緒に勉強してみようと思います。実は筆者、エクセルをよく使うもののエクセルについて詳しくないのです。日頃、エクセルを使っていて「ここがこうなるともっと便利になる。」と思うことがあります。
例えば、データファイルを作成してエクセルに取り込むとき、取り込みに成功したあと、項目行を整理したり、タイトルをつけたり、セルの幅を調整したりなどレイアウトの編集が必要になります。毎回同じレイアウトのレポートを作成する場合、予め作成しておいたテンプレートにデータを差し込むことができると便利です。
それを可能にするには、出力側のソフトに有料プラグインと言ったオプションソフトを利用する、エクセルのマクロという機能を使う方法、などがあるようです。マクロについて知識がありませんが、今回は「エクセルのマクロという機能を使う方法」でやってみようと思います。「エクセルのマクロとは何か?」エクセルに詳しくない筆者が「エクセルのマクロ」について基本的なことから勉強してみます。
先生はインターネット上のサイトです。ウェブサイトにはエクセルについて、その使用方法、応用、活用などたくさんのコンテンツや動画があります。どの先生を選ぶか本当に迷ってしまいます。
まず、エクセルとは
これはわかります。エクセル(Excel)は、Microsoft(マイクロソフト)が開発した表計算ソフトです。 計算した内容を、更に以下の計算、表示ができます。
●並べ替え(ソート)
●計算(合計、カウント)
●検索、置換
●グラフ作成表示
エクセルのマクロとは
エクセルのマクロは、エクセル内の操作を自動的に行う機能です。 マクロの中身はVBAのプログラムコードでVBAは、Office製品で、マクロが利用するプログラミング言語ですが、エクセルのマクロはVBAがわからなくても作成できるようになっています。プログラミングしなくても画面上の操作を記憶させることでマクロを作成することができます。
エクセルのマクロでできること
エクセルのマクロは、エクセルでできることを、操作一つでできる自動化です。
●並べ替え(ソート)
●計算(合計、カウント)
●検索、置換
●グラフ作成表示
前述のエクセルでできることの自動化です。
今回の学習で達成すべき目標
予め作成している出荷明細(エクセルテンプレート)にソフトから生成出力されるエクセルファイルを差し込む方法を理解する。具体的には、〔現状A〕⇒〔学習成果B〕とします。
〔現状A〕
1)下記出荷明細(エクセル)が完成品です。
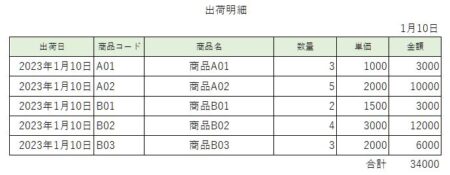
2)入手したCSVファイルをソフトで処理し、エクセルファイルを出力します。
CSVファイル
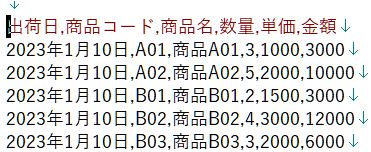
3)現状のエクスポートされるエクセルファイル
ソフトからエクスポートされるエクセルファイルは、汎用的なレイアウトとなり、整形の必要があります。

〔学習成果B〕
エクセルのマクロを学習し、前述の現状Aである毎回エクセルファイルを出力後、整形の必要を不要に改善したいと思います。
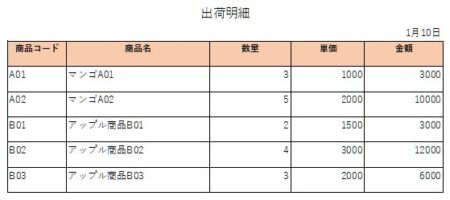
エクセルのマクロを学習する前に、処理の概要を説明いたします。
日常ルーチン作業で使用するソフトで出力されるエクセルが、きちんと整理された、そのまま印刷できるレイアウトですと効率的です。エクセルのマクロを利用することで、このようなことができるなら、とても素晴らしい。是非、エクセルのマクロを理解したいと思います。
処理する作業手順概要は
1)ルーチン作業で使用するソフトからエクセルをエクスポートします。
2)指定したローカルのフォルダにエクセルAが作成されます。
3)予め準備したテンプレートの別エクセルBを開きます。
4)エクセルBを開くと、マクロが起動、エクセルAのデータを取得します。
5)名前をつけて保存で、エクセルAを保存します。
…と、ここまで書いて、
筆者が「エクセルのマクロ初心者」であること、すっかりと忘れていました。今回の目標、初心者に難しすぎない?そんな声が聞こえてきます。確かに無謀かも知れません。あっさりと断念し、今回の目標は、次回以降に繰り越しさせていただきます。必ず学習を完了し、報告します。
初めてエクセルのマクロを学ぶには、「マクロの記録機能」から始めるといいようです。
「無料ガイド&テンプレート: Excelの基礎ガイド」参照
執筆者: 水落 絵理香 さん(みずおち えりか さん)
【1】マクロの記録を開始する
1)「表示」タブの「マクロ」をクリック
2)「マクロの記録」をクリック
3)「マクロ名」を入力 ※任意の名前をつけます
4)「OK」をクリック
【2】記録する内容を操作する
1)自由にフィルターを設定したり、
2)セルをクリックしてソートしたり、
3)検索や置換をしたり、
4)セルをクリックして移動したり、
5)記録作業を完了する
【3】記録したマクロを実行する
1)「表示」タブから「マクロ」をクリック
2)実行するマクロを選択
3)「実行」をクリック
※「実行」ボタンをクリックと、記録した作業が自動で処理される
【4】マクロの編集や削除
1)「表示」タブで「マクロ」を選択する
2)編集するマクロ名を選択する
3)「削除」をクリックすると記録したマクロが削除される
【5】マクロの保存
1)エクセルの「ファイル」タブをクリックする
2)「名前を付けて保存」をクリックする
3)ファイルの種類を「マクロ有効ブック(*.xlsm)」に変更して保存する
【6】マクロを有効にする方法
1)エクセルはデフォルトでマクロの実行が無効になっている
2)都度有効化を行うのが推奨される
【7】マクロの実行ボタンを作成する方法
1)「開発」タブの「挿入」を選択する
2)「フォームコントロール」から、「ボタン(フォームコントロール)」をクリックする
3)セルをドラッグし、ボタンの位置とサイズを決定する
4)ドラッグすると自動的に「マクロの登録」ダイアログボックスが表示される
5)登録したいマクロを選択し「OK」を押せば、ドラッグした場所がボタンになる
エクセルのマクロは、VBAプログラミング言語を使用し、エクセル上の操作をレコーディングすることで自動化し、日常ルーチンをボタンひとつで動作させることができる機能と理解しました。便利な機能です。興味深いのではまりそうです。エクセルテンプレートへのエクセルデータ差し込みは、次回以降にご案内します。

JECCICA特別講師 松橋 正一
EC得意分野/モールEC構築、amazon出品支援
楽天、ヤフー、amazon、自社サイトなどECサイトの運営経験を基に、数々のショップを構築サポート。大規模ECサイトの効率的な構築、データ処理システム構築を得意とする。
